How to Teach Hybrid in the Fall with Zoom and Almost No Money (LONG VERSION)
I couldn’t find a reasonable starting point online. Here are a few “homegrown solutions” to consider.
This draft is version 6.0 in an ever-evolving article.
If you want a shorter version of this article, CLICK HERE.
Huge thank-yous to all the subject matter experts, technologists, and educators who helped to inform this piece: Marko Manriquez of MFA Products of Design, Becky Stern of same and Instructables, Eli Forsythe and Jesse Kohn of Saint Ann’s School, Elia Chesnoff of Kagan, Sarah Murphy of Professional Children’s School, Fred Deakin of University of the Arts London, Tom Igoe of ITP, Cameron Tonkinwise of University of Technology Sydney, Craig Alun Smith of Savannah College of Art and Design, Joe Jones of Snottie Studios, David Long and Amanda Edwards of The Galloway School, and Doug Hinko of the Williamsburg Northside School. Additional thanks to Kristina Lee, Elspeth Walker, Yuko Kanai, Stephanie Gamble, Hui Zheng, and Bart Haney for their patience and ideas while co-creating in our initial prototyping session, and thanks to the OLT, IT, A/V, and SysAdmins of the School of Visual Arts!
Allan Chochinov is the Chair of the MFA in Products of Design program at SVA in New York City, and a partner at Core77.com.
** You can skip to the bottom of this article for equipment setup schematics, but they may not mean much to you or your faculty if you don’t understand the rationale of the compromises and the considerations that will need to be balanced when putting together a functional solution.
INTRODUCTION
If you’re like me, you’ve either got a kid in school, or you’re teaching in a school, or you’re running a school, and pretty much the biggest thing on your mind is “What’s going to happen in the fall? Will we be in person? Or will it be ‘hybrid’?” And if you’re teaching classes this summer, well, then, this does have some urgency.
Of course, nobody — absolutely nobody — at this writing anyway (mid-April of 2021) can tell you what’s actually going to happen in the fall. But we can plan. And, of course, we did plan for this past September, and then again for this past January, and, well, of course, most of us are still teaching remotely, online.
That said, there is a lot of optimism about the upcoming fall, and it seems that the smart money is on “concurrent-hybrid” or “hybrid-synchronous” learning — where some students will be in the classroom, and some students will be remote — but all at the same time. (The charming terminology for these two kinds of students is “ROOMIES” and “ZOOMIES” — we’ll use those terms for the rest of this article.)
So how do we do concurrent-hybrid learning without spending a bundle on technology and training faculty on new software platforms? And how do we give remote students and remote faculty great video, great sound, and as immersive an experience as possible? Read on.
The charming terminology for local and remote students is “ROOMIES” and “ZOOMIES.” Let’s use those terms.
NOTE: All of the below presumes synchronous, concurrent learning — where some of the students are in the room, and some of the students are remote, but they are all in class at the same time. This is not an article around pedagogy or effective teaching. If you are looking for ways to effectively teach with a combination of synchronous and asynchronous, there are other resources out there. Rather this is an article on how we can teach hybrid/synchronous—at all—from a technology perspective. Also, most of the scenarios below presume that students and teachers each have their own laptop or tablet or phone, or can check one out from the school. Of course, one should never normally assume this privilege, but for the purposes of this article, we will count on every “roomie” student being able to have a laptop or other device available to them in the classroom.
Let’s get to it.

3 GUIDING PRINCIPLES
There may be lots of people researching and building out robotic cameras, hardwired second-A/V system setups, dedicated ZoomRooms and ZoomCarts, and all sorts of highly-staffed, hardware-intensive ways of teaching online and in-person at the same time. (Sadly, I myself could find next to nothing out there online, with the exception of the amazing 6-year effort, Modual. Their full report is here.) If you have money to spend, you should definitely start with Swivl, and could also check out ZoomRooms or Viewsonic Education or Logitech Rally or OwlLabs.) In any event, this is not an article on how to do that. Rather, this is about how to make a “homegrown solution” using already-existing hardware and software. Here’s why:
- Students and teachers are already good at Zoom, so we will stick with Zoom. Importantly, it’s very difficult and time-consuming to retrain faculty on new platforms or technologies. Let them use what they’ve spent the past year using — some of them have gotten pretty great at it. (And of course, if Google Hangout or another videoconferencing software is the go-to for your school, hopefully most of the elements below will be transposable.)
- Technology is expensive, and we don’t know how long we’ll need it. Schools don’t have money right now, so any capital-intensive strategy is going to be problematic (and that’s a polite way of putting it). We need to use existing technology as much as possible here — what may already be found in the classroom, for some schools — with a few specific tweaks to make it all work for hybrid. Additionally, any technology setup for the fall needs to simultaneously plan for at least five unpredictable futures: lots of zoomies; or half zoomies/half roomies; or a small number of zoomies. Or, in the best case, great vaccine roll-out and student visas and no zoomies! Or, regrettably, a sudden pandemic backslide where everyone goes remote again and it’s full-on zoomieland. We just don’t know what’s ahead, so we don’t want to commit to intensive A/V buildouts without knowing for how long we will need them.
- This is all about creating an equitable classroom experience for all. The students who are lucky enough to be in the room are lucky. It won’t be the same of course — particularly with masking and distancing — but it will be good. And a big, joyous relief I hope. But we want to give the zoomies great visuals, great sound, and great views of their classmates and the classroom itself. And we want the teacher to be able to see each zoomie and integrate them into the classroom experience with as few compromises as possible when they are teaching. And if they are teaching remotely, well then, we really need them to see every single student — not just the zoomies. Current solutions consist of using a ZoomCart or Owl camera, and “throwing the zoomies and the remote teacher a single feed from one mic and from one camera placed at the back of the classroom, and hoping for the best.” This is actually a pretty low bar to beat, but it’s what hybrid classrooms had to deal with this past year, and it meant a lot of teachers “repeating-the-question” and a lot of frustrated zoomies not being able to see or hear the class or the classroom to any reasonable degree. Can we do better?
It’s not perfect, and it may take a bit of getting used to. But it’s FREE. And it requires no new equipment, and no new training.
THE QUICK VERSION
Everyone is in the Zoom class — the roomies, the zoomies, and the teacher — and they’re all in the same Zoom session. Roomies bring their laptop or phone to the classroom. The teacher brings their own laptop to the classroom. The zoomies are of course already on their laptops and in the Zoom session.
In addition, the classroom will have 2 new “members” logging into that same Zoom room: The “FrontCamRoomie” at the front of the room looking out at all the roomies’ faces — the ‘teacher’s view’ — using the laptop and a webcam up high, and the “BackCamRoomie” at the back (or side) of the room looking forward towards the teacher. The BackCamRoomie’s laptop is plugged into an inexpensive LCD flatscreen (or perhaps an all-in-one large-screen desktop).
We need to deal with the audio problems — particularly feedback and latency — and they’re not trivial at all. In fact, audio is the absolute deal-breaker for all of this—and will involve some compromises—so it is dealt with in detail below. But the upshot is that if you are willing to forgo the classroom speakers, then you will have ways for all the zoomies and remote teachers to hear every roomie perfectly. But if you want your classroom speakers on, you’ll need to limit the audio-inputs to ONLY the Zoom connection that’s connected to the classroom speakers (i.e. the teacher’s laptop), everything else will need to be muted to prevent debilitating feedback, and you won’t end up with good sound for your remote stduents. Confused? I was too. Read on.
This isn’t about how to teach concurrent-hybrid effectively; it’s about how to teach it at all.
THE DETAILED VERSION
1. Everyone is In the Same Zoom
The heart of this solution is that everyone — zoomies AND roomies AND teachers — are in the same Zoom meeting. They each show up in their own rectangle — just as they’ve done this past year — but the roomies aren’t showing up as one cluster in one Zoom rectangle from a single “ZoomCart” or robotic camera. In our scenario, each student brings their laptop (or phone or other device) to school and sets it up in front of them. A laptop in front of each student means great video, with each student’s face in its own rectangle. (Of course, you’ll need to ensure that you have sufficient wifi bandwidth for all these simultaneous connections.)
2. No “smart podiums” or A/V Systems
In the fall, we want to avoid people touching podiums or presenting from “podium laptops” or messing with “smart podium” touchscreens or any fancy A/V projection systems where people present content pulled from local servers. We want to stick with Zoom. The laptop on the podium in your smartroom — the laptop that typically the teacher teaches from? We’re not going to do that in a pandemic world. That laptop will come off of the podium and belongs solely to the room now. Teachers will bring their own laptops to class and log into the same Zoom meeting like everyone else — just as they do now from their homes; the only difference is that they’ll physically be in the classroom.
3. Introducing the “FrontCamRoomie!”
Now, we’re going to take that front laptop that was on the podium, connect an external webcam to it, and place the camera up high in the corner (think of this as the “teacher’s view” in a stereotypical classroom). And we’re going to log it into that same Zoom meeting that everyone else is logged into.

(NOTE: This new Zoom “participant” — the FrontCamRoomie — may need to have its own Zoom account depending on your school’s security protocols. Your systems administrator can easily take care of this.)
4. Introducing the “BackCamRoomie”!
The BackCamRoomie is going to be an important extra in the room here — if you can afford it, or if you have an extra laptop and a flatscreen at your school…or even a large-screen all-in-one desktop. It is VERY similar to the FrontCamRoomie in that it is comprised of another laptop with its own Zoom log-in, and a webcam attached (this time to show the view from the back of the room.) But here’s the bonus: Instead of connecting it to a projector, you’ll connect it to a flatscreen that sits beside it at the back of the room — here’s one for around $500.

This flatscreen enables the teacher at the front of the room to see the zoomies without looking down at their own small laptop screen. With a flatscreen at the rear of the room, teachers can look out — their gaze equally addressing physical faces and digital faces at the same time.
Ideally, this rear setup will be on a wheeled cart so that it can be moved around. And if you really want to get creative, try clamping its webcam to a gooseneck or some sort of movable arm so that it can quickly point to a whiteboard, or down to a document, or maybe a physical demo or experiment.
Now, we don’t have a lot of experience with these kinds of setups yet, so the BackCamRoomie is best considered an experiment that will depend on your preferences, available tech, and class experience. Maybe the BackCamRoomie wants to be more in the back corner? Maybe the zoomies prefer a view from the side of the room? Maybe zoomies or remote teachers pin that video to get a better sense of what’s going on in the room, or maybe they seldom look at it at all? We want to be as nimble as possible here — hence the cart — so a flexible setup is best to find out your needs and preferences before you hardwire anything in. If hybrid is your true future, then yes, maybe it will soon be time to start bolting flatscreens to the wall and hardwiring it all together. But with this homegrown solution, we can all first get some miles under our belts.
(Have an extra projector? You can REALLY amp up the teacher’s view of the zomies by projecting a HUGE grid of participants onto the back wall of the classroom. Sweet.)
Let Zoom do all the heavy A/V lifting, since everyone already knows how to “screenshare.”
5. ZOOM *IS* THE A/V SYSTEM
Now, since the teacher’s laptop is also in the Zoom, and it’s connected to the projector (Step 2 above), everyone will see the Zoom on the big screen. Great. Easy. When someone “shares their screen” in the Zoom…out of the projector it will shine! If the teacher wants to show slides, they simply share their screen. Want students to come to the front of the room and project their work on the big screen? Easy. They bring their laptop to the front of the room and screenshare (or of course they can do it from their seats as well). EVERYONE ALREADY KNOWS HOW TO DO THIS, SINCE WE’VE BEEN DOING IT ALL YEAR! And what’s great is that Zoom is doing all the heavy lifting on the projection end; there’s no A/V system integration, no smart podiums, no tech support…well, maybe a bit of tech support and A/V support :) All those wonderful things can come back when we fully return to the classroom, post-pandemic.
6. THREE ESSENTIAL ZOOM TRICKS!
There are three more things that will help all of this work (and they’re very handy tricks to know anyway):
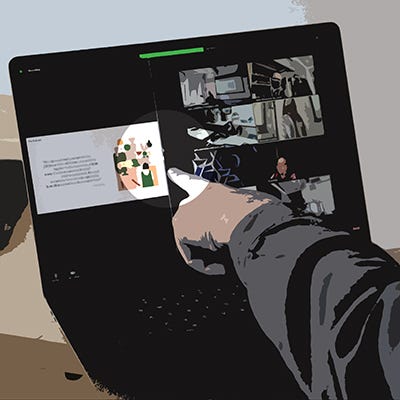
A. See more zoomies when someone is sharing their screen. As we’ve all experienced this year, when someone “screenshares” their computer, the content of what they’re sharing takes up a huge amount of your monitor on the left, resulting in just a “strip” of 4 or 5 faces down the right side. So if we’re going to have a flatscreen at the back of the room to show the zoomies, how do we ensure that this screen always shows the students’ faces instead of the shared content? Well, there is a simple Zoom trick that I didn’t discover until just a few months ago, and it’s a game-changer:
After someone shares their screen, mouse over the line between their content and the vertical strip of faces. Do you see the “two little lines”? Great. That’s actually a handle. Click your mouse on that handle and drag it to the left. Magically, the shared content gets smaller, while the number of faces increases! Now you can see everyone! (Remember that if you have more than 25 participants in your Zoom meeting, you’ll need to increase the number that Zoom will display by selecting the “49 participants” radio button in the Zoom video preferences.)
**Pro Tip: If you are using “dual monitors” Zoom has a way to tell one of your displays to only display the zoomies. Check it out here.

B. Next, move your zoomies to the top rows. With everyone in the Zoom—both zoomies and now roomies—there will be a lot of Zoom rectangles to look at. So how do we privilege the zoomies on this flatscreen at the back of the room? Well, again, I discovered only a month ago that you can click and drag people around in the Zoom grid, so go ahead and move the zoomies to the top two rows so that you can “focus” on them when you look to the back of the room. (Teachers may also want to do this on their own laptops whenever they teach zoomies!)

C. Live transcription. It is not unlikely that the people in the room will be wearing masks, so it will be extra hard for everyone to understand what they are saying. Zoom (and Hangout) have excellent live transcription, but it needs to be deliberately turned on. This should be a requirement for all classes, and for all meetings!, all the time, but for accessibility, language learners, and masked participants, it will be a huge benefit.
Turn transcription on for ALL your Zoom meetings. Like forever, and for everyone.
THE VIDEO IS TAKEN CARE OF...NOW ON TO THE KILLER: THE AUDIO
So now we are done with all our video setups. Now comes the hard part; the part where we are going to have to make some sacrifices; the part where we may need some slight behavior change from the roomies. The part that everyone I’ve talked to is having such difficulties figuring out.
What exactly is the audio problem?
Well, there are three different audio problems that we need to solve for:
Audio problem #1: POOR SOUND FOR THE ZOOMIES & REMOTE TEACHERS
There is an oft-repeated axiom that “people will put up with lousy video, but they won’t put up with lousy audio.” And this is particularly true for distance learning. This is where ZoomCarts and Owl cameras — each with a single built-in microphone — show their real weaknesses. For the zoomies, one single “audio feed” from a microphone somewhere in the classroom, is a disaster — particularly if you have a room with poor acoustics, open windows, students far apart and masked — all kinda likely right now. Ugh. And if you’re a remote teacher, you will hear the zoomies just fine, but to hear individual roomies well is very, very tough.
Audio problem #2: FEEDBACK
The second audio challenge is feedback. If you have your roomies on their laptops in the room (Step 1 above), and if you have any speakers in the room (and that includes the speakers on people’s laptops), and, if you have any microphones open (any laptop that is logged into zoom without the mic muted, or a “podium mic,” or any other microphones in the classroom)…and then, everyone joins a Zoom call…you will experience an absolute pandemonium of feedback (followed by an immediate scramble to find the offending unmuted microphone or unmuted speaker: “Wait, my laptop isn’t muted..No, it’s your laptop. Wait, whose microphone is unmuted??? Let me run over and check. ACK!!!!!). This is a terrible way to start a class, and you don’t want to make your teachers or roomies go through this every time they log into a class. (And they will.)
(Middle-school teacher and YouTuber Thom Gibson has a fantastic tutorial working through exactly these challenges in his video called AUDIO for Hybrid Teaching | What to Do. This may be a great start for you with full-time teachers who are very tech-savvy and unafraid to experiment with systems input checkboxes. And, wow, do I wish I found this sooner and didn’t have to learn all these intricacies the hard way!)
Audio problem #3: LATENCY
The third audio problem we are going to have is latency. Latency, here, shows up as that tiny fraction of time that their audio signal takes to find its way from a roomie’s microphone…through the internet…through Zoom’s servers…and then back out through a speaker to hear it. Now, that delay is tiny (miraculously tiny, if you really think about it), but it’s an issue. Let’s see how:
Let’s say we turn off the room speakers and all the laptop speakers in the room to get rid of the feedback issue, and all of the students’ laptops have their speakers muted. Good. Now we’ve gotten rid of the feedback problem. But hold on, now we have a new problem: With no classroom speakers, we won’t be able to hear when any of the zoomies (or remote teachers) talk. So, we can solve that with all the roomies putting in their earbuds or headphones. Now, let’s see what happens:
You’re a roomie in the classroom, and you have your earbuds in — in order to hear the zoomies or remote teachers when they talk. And then let’s say that the roomie next to you asks a question. You will hear their question with your physical ears, but then a quarter-second later, you will hear it repeated again through your earphones. This echo is the consequence of latency, and it’s not good.
Finally, if you’re a roomie with both of your earbuds in or your headphones on, well, you’re going to feel like you are right back in “a virtual Zoom meeting” all over again, and not in a physical classroom at all. So what have we really gained — solving one problem but creating another?
We need to deal with the audio problems — particularly feedback and latency — and they’re not trivial. In fact, audio is the absolute deal-breaker for all of this.
THE RUBBER MEETS THE ROAD: HERE ARE 3 HOMEGROWN OPTIONS, DEPENDING ON WHAT’S RIGHT FOR YOU
Okay, so now we fully understand what we’re up against: If we use the room’s speakers (or any of our laptop speakers), we will hear the zoomies super loud-and-clear, but they will only have 1 audio source from a single mic in the room to hear the teacher and the rest of the classroom. Plus, well, dealing with the inevitable feedback issues will be demoralizing at the start of every class.
If we turn off those speakers, we will solve the feedback problem, but the only way to hear the zoomies in the meeting will be to put on our headphones — not a very immersive experience for the roomies, who waited so long to be back in the classroom.
So here, finally!, are the 3 options that are worth trying out:
SETUP A: “The U.N. Delegate” Setup (ROOM SPEAKERS OFF)
Ideal for: Big, noisy classrooms with lots of people in them.
Pros: Everyone in the class is close-mic’d so the zoomies and remote teachers have perfect sound.
Cons: There can be no “room speaker” or output speakers of any kind in the room. Also, students will have to put up with a little latency echo in their earbud.
Here’s how to do it:
STEP 1: Teacher Sets Up
If the teacher is teaching in the classroom, they arrive and connect to the projector but NOT to the speakers. This may be close to what’s already happening in a lot of classrooms, but if not, let’s break it down, because classrooms that have projectors in them are likely set up in one of three ways:
a) Maybe the projector and the sound system are hardwired into a “smart podium” — typically connected through a Crestron or Extron control system. Usually, there will be an HDMI cable that comes out of this podium and connects to a laptop that handles both the video and sound outputs.
b) Maybe the projector is connected to a MacMini or equivalent, which has a keyboard attached to it, where teachers use what’s projected on the screen to navigate around the window.
c) Maybe the projector cable isn’t connected to anything. Teachers come into class and connect their laptops through a dongle to either an HDMI or a VGA cable. For sound, sometimes the teacher will connect their laptop up to some laptop speakers, or to a soundbar or Bluetooth speaker if they want audio. (We won’t do that here. Again, no speakers in this setup.)
Whatever your connection was before, we’re going to take the connections out of the “podium laptop” — if there was one — and instead, plug the teacher’s laptop into the projector. If it’s a Crestron that is driving the sound in the room, you’ll need to turn the volume at the control panel to zero. (Unfortunately, these smart systems won’t allow you to “speaker-mute’ from your laptop if you’re connected via HDMI. Urgh.) If the projector and speakers cables are separate, we’re just going to connect the projector to the teacher’s laptop. Again, we won’t be using any class speakers in order for this setup to work.
STEP 2: STUDENTS SET UP
Here is where we “close mic” each of the roomies with the mic they already own — the one that’s on their headphone wire— personal, hygienic, inexpensive. Students “drop” the other earbud without the mic, letting it dangle. (For comfort, they may want to secure the cord with a paperclip to their clothing.) And yes, a Bluetooth earbud can work here.

Now each student is set up with a kind of “U.N. Delegate-style” single earbud and close mic, so that they can both “hear the zoomies” but still feel like they are in the physical classroom. The fact that their earphones are plugged into the laptops means that their speakers won’t be on (and won’t need to be muted). Now, in order to deal with the latency problem, roomies are going to have to compromise with one of the following three options. (Remember, this is not perfect, but it is free and requires no technical support or teacher training.)
a) Each student can turn their earbud sound down low enough for the latency echo to be tolerable, but up high enough to hear when the zoomies talk. (Conveniently, this can be done with the controls right on their microphone, or on the keyboard.) They will also know that a zoomie is talking since their Zoom rectangle will “light up” green. It may take a class or two for each roomie to find their optimal volume setting since different people will react differently to this latency echo; for some, it won’t be a problem, but for others, it may be very bothersome. Here are two more ways for them to deal with it.

b) Everyone is accustomed to muting and unmuting their microphones in Zoom. (And sadly, we’re still going to do that to minimize the typical background noise—especially if your school allows noisy puppies in the classroom!) But for those who really need to “knock out” the latency sound in their earbud, they can “ride the speaker mute button” on their own laptop. This may seem onerous, but there are a great many scenarios when students can anticipate exactly who will be speaking next: For instance, teachers often “call on a student” — and in this case, if that student is a roomie, people can quickly mute their laptop speaker. (Remember, you only have to mute your speaker when a roomie in the room with you speaks, since it’s the latency echo we’re trying to get rid of; whenever any zoomie talks, it’s no problem at all!) The class can also agree on a small but significant gesture — maybe if you’re in the classroom and you’re about to speak, gesture with your hand first so that people in the room know to hit their speaker mute before you begin talking. Again, not perfect, but free and easy.
c) Students in the room may elect to simply remove their earbud with their fingers when someone in the room talks, and then pop it back in when it’s back to the teacher or the zoomies talking. For lectures this will be no problem; for conversations, it may be more of a nuisance.
SETUP B: “The Makeshift Lapel” Setup (ROOM SPEAKERS ON)
Ideal for: Big, noisy classrooms with lots of people in them; classrooms where the furniture doesn’t move much.
Pros: Everyone in the class is close-mic’d so the zoomies and remote teachers have perfect sound. Room speakers are on, which helps people hear in a noisy classroom. so nice, big sound in the room. No need for roomies to wear any earphones.
Cons: Lots of wires coming from each desk/table. You’ll need someone keeping an eye on the mixer levels. Since the roomies are not connected to Zoom, they need to mute their microphones somehow, so external muting boxes will be needed. Further, if the roomies are not on Zoom, the zoomies won’t have great images of each of the roomies; they’ll only have the “ClassCam” video feeds.
Here’s how to do it:
STEP 1: Teacher Sets Up
If the teacher is teaching in the classroom, they arrive and plug their microphone into one of the mixer inputs. They then plug the mixer output into their laptop.
STEP 2: STUDENTS SET UP
Each student uses their own microphone (here I’m showing a “makeshift lapel mic” fashioned from a regular earbud cord mic and fastened with a paperclip, but many earbuds have the microphone embedded into one of the earbuds.)

Students then “jack their mic in” to an external muting box mounted to the desk — which has a long cord running to the same mixer that the teacher is connected to.
STEP 3: Equalizing the Volumes
Since you have everyone in the room mic’d and in the mixer, you will need to have someone at the mixer equalizing all the levels. If you have the exact same students in the exact same places every day, you may be able to “set it and forget it,” but if things are so consistent, you’ll need to assign someone to mixer—setting the proper values at the start of class, or sitting there the whole class. (NOTE: If you have someone there the whole time, dedicated to the room sound, you could do away with the independent muting boxes in front of each student, and have the “mixer person” muting and unmuting the students when they speak. This is obviously a full-time job, so it can’t be a student who’s supposed to be paying attention to the class.)
With the next setup you can have 2 microphones gathering sound for the zoomies — one good microphone in the middle of the room for the students, and one great microphone right near the teacher’s mouth—together acting as the same, single, audio feed.
SETUP C: “The Double-Mic” Setup (SPEAKERS ON)
Ideal for: Small, quiet classrooms with a small number of roomies.
Pros: Room speakers are on and everyone can hear the zoomies “like they’re in the room!”; roomies don’t wear any earbuds, and thus don’t need to deal with latency echos.
Cons: Since the roomies are not “close-mic’d” anymore, the zoomies won’t be able to hear them nearly as well. And if the room gets noisy, it’s going to be more of a problem.
Pro/Cons:) Still, in this setup, the zoomies are getting 2 mic feeds — a decent one from the middle of the room, and a great one directly from the teacher’s lapel — and that will make for a big improvement over the standard ZoomCart or OwlPro approach.

NOTE: You may need to adjust some audio settings in Zoom to be sure that the right inputs and outputs are chosen—i.e. that the twin-mic feeds are selected as the “microphone,” and that the classroom speaker system is selected as the “speaker.” You can find these settings—unintuitively—by looking on the bottom-left corner of the Zoom window, and clicking on the upward-facing arrow just to the right of the Microphone Mute button.
STEP 1: Set Up the Microphone in the Middle of the Classroom
In this setup, we’re going to have the loudspeakers ON, and use 2 microphones that will both feed into the Zoom meeting but through a single source — the teacher’s laptop. Before class starts — or this can be permanent — you’ll need to set up a good, multi-pattern microphone in the middle of the classroom (not at the back) on a tripod. You’ll then run an extension audio cable from this microphone to the front of the room, where the teacher is likely to be.
STEP 2: Teacher Sets Up
If the teacher is teaching in the classroom, they arrive and connect to both the projector and the audio system, soundbar, or Bluetooth speaker. (Likely this will all happen automatically through an HDMI cable to their laptop.) The video from their laptop shows the Zoom meeting — and the audio output from their laptop is playing through the loudspeakers. Awesome. Now we need to get some remote voices into the class.
Next, the teacher puts in one of their earbuds (like the students in the first scenario — and it needs to be a wired set of earbuds. (You can figure out how to do this wirelessly with some effort, but let’s keep this super-simple right now.) The teacher takes the audio jack from their earbuds (hence the need for wired), and, together with the connector from the middle speaker wire, inserts them both into a simple mic input splitter. (Note: these splitters can be fussy, and a better option here might be a small mixer so that you can independently control the volume of the center mic and the teacher’s mic.) Now, the wire that comes out of the splitter/mixer will get plugged into the teacher’s laptop. As a result, you will have 2 microphones, each gathering sound for the zoomies — one good microphone in the middle of the room for the students, and one great microphone right near the teacher’s mouth. And there won’t be any feedback or latency because they are “acting as 1 microphone” using the splitter/mixer, and because the input and output are all on the one, single laptop — the teacher’s laptop. This privileges the teacher’s voice over others — which is problematic for Socratic methods of course—but let’s go with it as a starting point.
Finally, if you choose to use a small mixer instead of a splitter—this will give you independent control of their volume—you could add more “middle room microphones” to better capture the roomies’ voices, but keep in mind that several “open mics” might also capture a lot of room and window noise. So best to experiment!
What if the teacher is teaching remotely? How do we do “the double mic” setup if the teacher (and their laptop) is not in the room? Well, here you’ll need to connect all of the above — projector, speakers, and microphone setup into the FrontCam Roomie. As long as there is only one classroom laptop driving both the speakers and the microphones, it’ll work fine. Everyone will hear the teacher perfectly since they are remote and using a microphone, but now you’ll be back to just one microphone in the middle of the room, right? That’s not good. So in this scenario, you can set up a second microphone at the front of the room (the direction most students will likely be facing) to give the zoomies better audio from multiple feeds from inside the classroom.
What if we want to go “wireless” and not have a wire running from the middle to the front of the class, and we have a tech-savvy teacher and a bit of cash to spend? Well, you’re in luck (and this solution comes directly from Craig Alun Smith at SCAD). Here’s how:
First, instead of a middle-of-the-room-microphone, the teacher can use their phone attached to a tripod mount. They will also then need a SabineTekSmartMike lapel mic. Finally, they will need to sync their phone with the lapel mic using the SmartMike+ iPhone App (I know, there’s a lot of Apple stuff in this article. Sorry.) and plug their lapel mic into their laptop. Again, this works because there is a “single audio input” in the room — albeit using two microphones that are synched.
STEP 3: Students Set Up:
WAIT, HOLD ON: If we’ve solved the feedback and latency problems, and we’ve got 2 mics working in the room now, why are we asking the roomies to each bring their laptops to school and log into the Zoom meeting? Well, you could let your roomies just attend without “being” in the Zoom on their laptops and without logging into Zoom. But then, the only video feeds for the zoomies (and the teacher if they are remote) will be the front and back roomie cams — and that’s if you even have a BackCamRoomie . And now you are back to a very compromised prospect. Still, after ALL this rigamarole, you could go this route, in which case the big improvement here is close-mic’ing your teacher and twinning their audio feed with a second mic in the middle of the room.
CLASS BEGINS!
Okay, thanks for reading; now, let’s run this thing! Try some of these setups out and see what fits you best: Your number of roomies and zoomies; your room style and your room acoustics; your teaching style and pedagogy; your tech savvy-ness and systems support availability; your budget; and exactly which behavior compromises the students are willing to make. Maybe find your own hacks: Perhaps you’ll want to try running multiple omnidirectional room microphones to a mixer—with a SysAdmin or TA monitoring the volume levels during the entire class? Or perhaps different videoconference platforms will come out with new features and functionalities that make all this simpler! Whatever you decide, you may want to design and post a “poster” to put up in each hybrid classroom to run the occupants through the set-up protocol (particularly if you have active room audio speakers!) Something like this:

Either way, I’m hoping that this article is able to serve you as a practical starting point for how you might set up your technology for hybrid/ synchronous/ concurrent learning.
Ack! Wait, I’ve gotta get on another Zoom now…

I Don’t Like Reading. Please just Give Me the Schematics!
Okay, here you go. Again, you’ll want to experiment and see what works for you—keeping in mind that all of the audio setup options below involve some compromises. And the biggest thing here is to co-create with your students and faculty to see if they have any variations that suit them well.









